Über das Zielscheiben-Icon in der Toolbar oder direkt von einem Flug ausgehend gelangst Du zur kartengestützten Ortsverwaltung. Von hier aus (sowie über die Wegpunktfunktion des Variodialogs) werden Wegpunkte, Lufträume und Routen verwaltet.
ParaFlightBook basiert auf einer zentralen Ortdatenbank, die sowohl manuell als auch durch die Erfassung von Flügen erweitert wird. Die Funktion "Wegpunkte pflegen", die auch über das Zielscheibensymbol in der Toolbar erreicht wird, öffnet standardmäßig immer diese zentrale Liste:
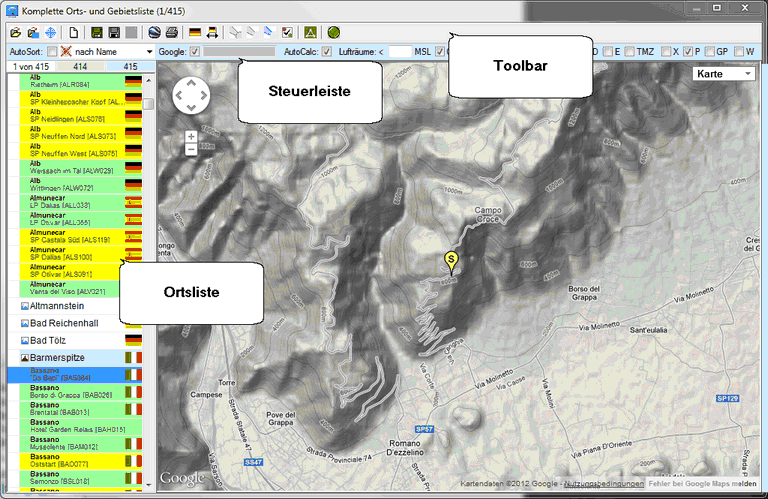
(Toolbar und Steuerleiste werden von Zeit zu Zeit aktualisiert, zuletzt 4.4.2016); bitte Detailinformation auf Seite "Ortsverwaltung" beachten)
Das Fenster ist frei verschiebbar und kann auch in der Größe geändert werden. Je nach der Einstellung in der Statusleiste verwendet es Online- oder Offline-Karten. Geschlossen wird es mit dem roten Kreuz oder mit ESC. Wenn der Magnetmodus des Hauptfensters eingeschaltet ist, "springen" abgekoppelte Fenster an den Rand des Hauptfensters bzw. richten sich an diesem aus, sobald die jeweiligen Ränder nah genug beieinander sind. Wird das Hauptfenster verschoben, wandern sie mit.
Ortsfenster bestehen aus drei Bereichen:
| • | der Toolbar: Die Icons bedeuten dabei von links nach rechts: - Fluggebiet laden (mehrere Formate, siehe hier) - Route laden - globale Ortsliste laden - neues Fluggebiet oder Route - Fluggebiet sichern (alle Elemente) - Fluggebiet sichern (markierte Elemente) - Route sichern (alle Elemente, Routeninfo, sortiert) - Fluggebiet laden und in Google Earth darstellen - angezeigte Karte mit Elementen ausdrucken - Ländercode für markierte Orte manuell eintragen - Ortsliste zentriert um aktuellen Ort sortieren - keine Orte anzeigen - nur Wegpunkte (Ortschaft, Wegpunkt, Landmarke, Wendepunkt...) anzeigen - nur Start- und Landeplätze anzeigen - alle Ortstypen anzeigen - alle Lufträume ausblenden (Liste wird neu eingelesen und sortiert) - nur definitv gesperrte Lufträume ohne Berücksichtigung der Höhen anzeigen (CTR, Gefahren- und Beschränkungszonen; Liste wird neu eingelesen und sortiert) - alle Lufträume anzeigen (Liste wird neu eingelesen und sortiert - Achtung: das kann u.U. sehr lange dauern und eine sehr große Karte erzeugen!) - alle Lufträume der aktuellen Liste markieren/demarkieren - angezeigte Overlays (z.B. Lufträume) verwalten - den integrierten Online-FAI-Planer aufrufen - in der Karte erstellten Ort und/oder Höhenänderungen durch Verschieben übernehmen, Ort bearbeiten oder aus Overlay in aktuelle Liste kopieren (s.u.,) |
| • | der Steuerleiste: Hier kann - die Autosortierung (sofortiges Umsortieren nach jeder Auswahl) eingeschaltet - die laufende Sortierung oder Autosortierung bestimmt - die Kartendarstellung zwischen Google Maps (online) und den internen Karten (offline) umgeschaltet - der Wegpunktfilter gesetzt Koordinaten gesucht - eine Untergrenze für anzuzeigende Lufträume bestimmt und - der Luftraumfilter gesetzt werden. Die meisten Änderungen führen zu einem Neueinlesen der kompletten Liste unter Berücksichtigung des Filters; dabei wird auch die Auswahl zurück gesetzt. Vordefinierte Luftraum-Filtergruppen können über die Toolbar geschaltet werden. Wenn Google Maps nicht angehakt ist, also mit internen Karten gearbeitet wird, sieht die Steuerleiste etwas anders aus: Die drei Radiobuttons rechts neben der Checkbox stehen für die drei Zeichenmodi - Routeneditor Zeichnen von Routen, FAI-Planer - Luftraumeditor Zeichnen von Lufträumen, Neuanlage von Wegpunkten - Lassomodus (Auswahl) Definieren eines Bereichs, für den alle Elemente (Wegpunkte und hineinragende Lufträume) markiert werden sollen |
| • | der Ortsliste samt Kartendarstellung: bei Verwendung von Google Maps bzw. mit den internen Karten: 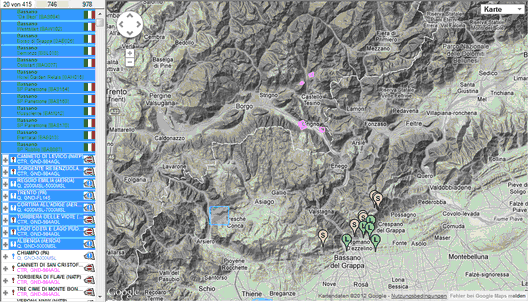 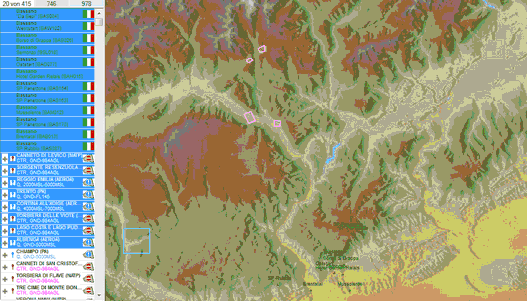 Die Fluggebietsverwaltung arbeitet wahlweise mit Online-Karten (Google Maps; Internetverbindung erforderlich) oder internen Terrainkarten (müssen ggf. erst heruntergeladen/erzeugt werden). Erstere sind genauer, letztere bieten einige besonders komfortable Editierfunktionen und sind unabhängig von Internet bzw. dem MSIE. Zwischen den beiden Modi wird mit der Checkbox "Google" in der Steuerleiste umgeschaltet; der Startmodus beim Öffnen eines Kartenfensters hängt vom Maps-Icon in der Statusleiste ab. Eine grobe Zusammenfassung der Gegenüberstellung beider Kartentypen mit ihren unterschiedlichen Fähigkeiten besagt: - Für die Neuanlage von Orten sind beide Kartentypen geeignet; der Google-Maps-basierte Onlinemodus ist jedoch genauer und deshalb auch für das Nachbearbeiten gut geeignet. - Für die Pflege vorhandener Orte bzw. die Anzeige einer Übersicht können beide Kartentypen verwendet werden. - Die Neuanlage von Lufträumen sowie die Pflege von deren Eckpunkten/Koordinaten erfolgt in den internen Terrainkarten oder komplett extern mit Google Earth. - Die Neuanlage von Routen erfolgt wahlweise mit den Offline-Karten (genauer) oder mit den internen Terrainkarten (komfortabler). In internen Karten (in denen sich der Mauszeiger in ein Kreuz verwandelt, neben dem die laufenden Koordinaten angezeigt werden) kann wie im erweiterten Barogrammfenster mit dem Mausrad (bei gehaltener Strg-Taste schneller) gezoomt und die Karte mit den Pfeiltasten verschoben werden. Die geladenen Kacheln, sofgern überhaupt vorhanden, werden jedoch immer auf einen Bereich von maximal 2500 x 1500 km² um den Mittelpunkt beschränkt. Wenn hier die Maus auf einen Ort/Luftraum oder Wendepunkt steht, werden erweiterte Informationen zu ihm angezeigt; mit einem Doppelklick kann dieser Ort auch editiert werden. In der Ortsliste stehen neben den Inhalten des aktiven Fluggebiets auch die Elemente der gerade aktivierten Overlays. Letztere werden mit einem vorangestellten Pluszeichen gekennzeichnet. Über der Ortsliste befinden sich drei Statusfelder, die von links nach rechts folgende Inhalte haben: 1. Zahl der markierten so wie aller Elemente zur aktiven Liste 2. Zahl der nicht durch (Luftraum-)Filter ausgeblendeten Elemente in der aktiven Liste plus den aktiven Overlays 3. Zahl aller Elemente in Liste und aktiven Overlays Wenn die Maus über diese Felder bewegt wird, gibt es genauere Informationen im Tooltip. Ein Doppelklick in eins der beiden rechten Felder öffnet die Overlaysteuerung für dieses Ortsfenster (die Vorbelegung beim ersten Öffnen entspricht der zentralen Overlaysteuerung). |
Weiterhin unterstützt das Ortsfenster den Direktimport von Informationen aus dem Internet sowie Drag&Drop (siehe Direktimport-Unterkapitel).
Auch über das Kontextmenü (Unterpunkt "Datei") können vorhandene Fluggebiete oder Routen geladen sowie ein neues Fluggebiet bzw. eine neue Route (beides zunächst leer) angelegt werden.
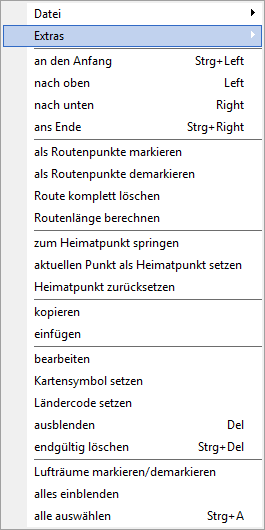
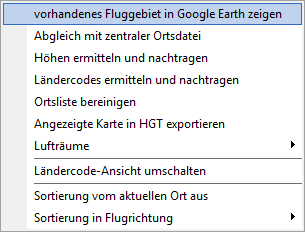
Im Fenstertitel wird angezeigt, was (Fluggebiet, Route oder die zentrale Ortsliste) sich jeweils im Fenster befindet. Sobald sich etwas anderes als die globale Ortsdatenbank im Fenster befindet, öffnet der erneute Aufruf der Funktion ein weiteres Fenster, in dem sich wieder die globale Ortsdatenbank befindet. Auf diese Weise können leicht neue Fluggebiete/Routen durch das Zusammenkopieren aus bereits vorhandenen bzw. der zentralen Ortsliste erstellt oder erweitert werden.
Die Fluggebietsverwaltung selber arbeitet standardmäßig mit Unterstützung durch Google Maps, kann aber auch auf die internen Karten (der Alpenraum wird mitgeliefert) umgeschaltet werden. Vorhandene Wegpunkte können in jeder der beiden Kartenansichten bearbeitet und organisiert sowie neue angelegt werden. Da die Karten mit der links stehenden Orts-/Luftraumliste mitlaufen, kann es manchmal erwünscht sein, die Online-Karte trotz bestehender Internetverbindung vorübergehend ab- bnw. auf die internen Karten umzuschalten; hierzu dient die Checkbox im unteren Bereich.